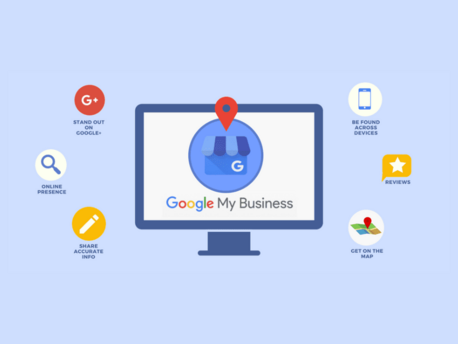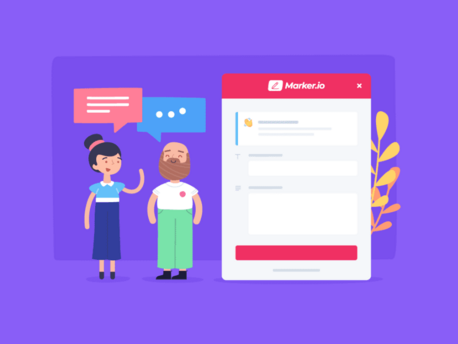![[Innomedio] Foto's nieuwe website (dienstenpagina's) (49) [Innomedio] Foto's nieuwe website (dienstenpagina's) (49)](/uploads/media/article-hero/04/434-%5BInnomedio%5D%20Foto%27s%20nieuwe%20website%20%28dienstenpagina%27s%29%20%2849%29.png?v=1-0)
Verdwaal jij in de wirwar aan gegevens in GA4? Dat is heel begrijpelijk. Niet alleen heeft de nieuwe versie van Google Analytics een compleet andere manier van meten, maar ook de vertrouwde ‘doelgroep’, ‘acquisitie’ en ‘gedrag’-tabs zijn verdwenen. Thank god voor custom rapporten 🙏🏼 In dit artikel laten we je graag zien hoe je je gegevens terug overzichtelijk maakt!
Sinds 1 juli 2023 is het meten van gegevens in de verouderde versie van Google Analytics (UA) voltooid verleden tijd. Op dit moment zou elke actieve website al een GA4-property moeten hebben (al dan niet automatisch aangemaakt).
Waarom je data uit UA niet kan vergelijken met data uit GA4
GA4 is ontstaan vanwege een fundamentele verandering in het verzamelen van gegevens. Terwijl UA vooral gericht was op het aantal bezoekers (sessiegebaseerde metingen), legt GA4 de nadruk op de betrokkenheid van bezoekers (gebeurtenisgebaseerde metingen).
Dit betekent enerzijds dat de data niet met elkaar vergeleken kan worden, anderzijds betekent dit dat KPI’s anders geïnterpreteerd moeten worden. Weg met bouncepercentage, hallo betrokkenheidspercentage! We geven je graag een vergelijkend overzicht van de belangrijkste KPI’s.
![[Innomedio] Foto's nieuwe website (dienstenpagina's) (42) [Innomedio] Foto's nieuwe website (dienstenpagina's) (42)](/uploads/media/container/08/428-%5BInnomedio%5D%20Foto%27s%20nieuwe%20website%20%28dienstenpagina%27s%29%20%2842%29.png?v=1-0)
Hoe kan ik zien hoeveel gebruikers mijn website bezoeken?
Voor degenen die al ervaring hebben met GA4, zal het opvallen dat de vertrouwde menu-items van UA volledig zijn verdwenen. Hoe kom je nu te weten hoeveel mensen je website hebben bezocht of welke pagina’s zij hebben bekeken?
Het was even puzzelen, zelfs voor ons, tot voor kort! Onze marketeers hebben een diepgaand onderzoek uitgevoerd en zijn tot de volgende oplossing gekomen: custom rapporten.
![[Innomedio] Foto's nieuwe website (dienstenpagina's) (43) [Innomedio] Foto's nieuwe website (dienstenpagina's) (43)](/uploads/media/container/09/429-%5BInnomedio%5D%20Foto%27s%20nieuwe%20website%20%28dienstenpagina%27s%29%20%2843%29.png?v=1-0)
Wat zijn custom rapporten?
Via custom rapporten kan je specifieke gegevens en data visualiseren en analyseren op een manier die is afgestemd op jouw specifieke behoeften. Hier zijn enkele belangrijke kenmerken en voordelen van custom rapporten in GA4:
- Aanpasbare dimensies & statistieken: je kan dimensies en statistieken combineren om aangepaste rapporten te maken die relevante inzichten bieden.
- Segmentatie: je kunt segmenten toepassen op custom rapporten om specifieke doelgroepen of gedragingen te analyseren. Dit helpt je bij het begrijpen hoe verschillende doelgroepen zich gedragen op je website.
- Data-visualisatie: custom rapporten ondersteunen verschillende typen grafieken en tabellen, waaronder staafdiagrammen, lijngrafieken en tabellen.
- Opslaan: je kan custom rapporten opslaan voor toekomstig gebruik.
- Aanpasbare titels en beschrijvingen: je kan de rapporten benoemen en beschrijven zodat je ze gemakkelijk kan terugvinden.
Voor de scherpzinnigen onder ons: ja, het klopt dat deze rapporten ook in UA al beschikbaar waren. Echter zijn er enkele aanzienlijke verschillen.
- In UA waren custom rapporten een functie van de rapporteringsweergave en werden ze binnen die weergave gedefinieerd. In GA4 is de rapportstructuur compleet opnieuw ontworpen. Aangepaste rapporten worden nu gecreëerd in de analysehub.
- Terwijl UA een reeks standaard dimensies en statistieken had, biedt GA4 een meer open en flexibel systeem voor het definiëren en combineren van data.
Custom rapporten instellen: handleiding
Nu je op de hoogte bent van de voordelen en verschillen, leggen we graag uit hoe je je gegevens weer overzichtelijk maakt. Laten we beginnen met het belangrijkste rapport: websitebezoekers (dit rapport is tevens de basis voor heel wat andere custom rapporten).
1. Navigeer naar ‘Rapporten’ (in de meest linkse menubalk)
2. Klik op het tabje ‘Gebruikerskenmerken’ en vervolgens op ‘Doelgroepen’
Je krijgt nu een rapport te zien van de doelgroep ‘All Users’, ofwel alle websitegebruikers. Hier kan je alvast enkele KPI’s bekijken maar de belangrijkste KPI’s (zoals eerder beschreven in dit artikel) zijn niet meteen zichtbaar. We moeten dit rapport dus aanpassen.
3. Klik rechts bovenaan op het potloodje, er verschijnt een keuzemenu aan de rechterkant.
3a. Dimensies: deze staat op ‘Doelgroep’, hier hoef je niets aan te wijzigen
3b. Waarden: hier gaan we de belangrijkste KPI’s toevoegen: Sessies, Totaal aantal gebruikers, Sessies met engagement, Gebruikers, Weergaven, Weergaven per sessie, Gemiddelde sessieduur en Betrokkenheidspercentage.
💡 TIP: klik telkens op de blauwe knop ‘Toepassen’ wanneer je dimensies of statistieken hebt aangepast. Alleen dan worden deze opgeslagen.
4. Optioneel kan je een filter toevoegen (bv. wanneer je enkel betaalde bezoekers of organische bezoekers wil bekijken). Voor nu hoef je hier geen aanpassing in te doen.
5. Bij ‘Diagrammen’ kan je kiezen hoe je je websitebezoekers wil weergeven (lijn-, staaf- of spreidingsdiagram).
6. Als laatste kan je een overzichtskaart toevoegen. Meestal staat er al een standaard kaart, deze kan je bewerken door op de 3 bolletjes te klikken.
7. Klik rechtsboven op de blauwe knop ‘Opslaan’ en vervolgens voor ‘Opslaan als nieuw rapport’. Geef het rapport een duidelijke naam, bijvoorbeeld ‘👤 Gebruikers’.
Het rapport is nu vindbaar in de bibliotheek. Om het rapport ook in de linker menubalk te krijgen, moet je dit eerst toevoegen aan een collectie.
Voeg je rapport toe aan de linkermenu via Collecties
1. Navigeer naar de bibliotheek
2. Klik op + Nieuwe collectie maken > Leeg
3. Geef je collectie een naam, bv. Websitebezoekers
4. Klik op + Nieuw onderwerp maken, geef je onderwerp een naam, bv. Websitebezoekers
5. Zoek in de rechterkolom naar de naam die je je custom rapport hebt gegeven en sleep het in de linkerkolom ‘Rapport Details neerzetten’
5a. Als je ook een overzichtsrapport hebt gemaakt (6.) vind je dat in de tab ‘Overzichtsrapporten’.
6. Klik op de blauwe knop ‘Opslaan’, de collectie verschijnt tussen je collecties.
7. De laatste stap is om op de 3 bolletjes te klikken naast je nieuwe collectie en deze te publiceren. Van zodra je dit gedaan hebt, verschijnt je collectie in het linkermenu.
💡 TIP: nummer je collecties zodat je straks een overzichtelijke volgorde krijgt in de linkermenu.
Overige rapporten instellen met behulp van filters
Het rapport dat je zojuist gemaakt hebt, is de basis voor elk ander rapport dat je graag wil maken.
- Je vertrekt telkens vanuit het rapport '👤 Gebruikers' en vervolgens pas je telkens de dimensies aan naar bv. apparaat, regio, pagina's & schermen, ...
- Als je de data wil filteren vanuit een specifiek kanaal, voeg je telkens een filter toe. Gebruik hiervoor 'Standaard kanaalgroepering voor sessie' en kies het gewenste kanaal. Klik rechtsboven op de blauwe knop ‘Opslaan’ en vervolgens voor ‘Opslaan als nieuw rapport’. Geef het rapport een duidelijke naam, bijvoorbeeld ‘👤 SEO gebruikers’.
Hieronder een voorbeeld van hoe de Google Analytics voor één van onze klanten eruit ziet. Geef nu toe, een pak overzichtelijker als de standaardinstellingen van GA4, niet? ;-)
![[Innomedio] Foto's nieuwe website (dienstenpagina's) (44) [Innomedio] Foto's nieuwe website (dienstenpagina's) (44)](/uploads/media/container/00/430-%5BInnomedio%5D%20Foto%27s%20nieuwe%20website%20%28dienstenpagina%27s%29%20%2844%29.png?v=1-0)
Hulp nodig om GA4 overzichtelijk te maken?
Lukt het niet om GA4 in te stellen met onze handleiding? Of heb je er gewoonweg de tijd niet voor? Contacteer ons gerust. Onze marketeers helpen je graag!